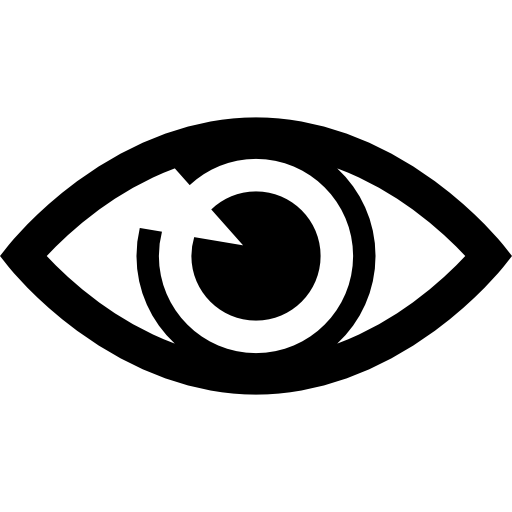Les caméras PanTilt Zoom
L'essentiel ...
Dans ce premier chapître, nous allons voir comment installer une ou plusieurs caméras PTZ de Panasonic.
Plusieurs cas de figures, avec une alimentation par caméra ou une seule alimentation à travers un switch PoE+ (AW-HE130)
ou PoE++ (AW-UE150).
Installation
Pour vous aider, vous pouvez télécharger dans l'onglet "Download", la notice d'installation. C'est une mise en marche rapide de votre caméra ou, cliquer sur le bouton rouge [Procédure instal.]
Le calculateur de la distance et d'angle de prise de vue, ci-dessous, est téléchargeable également au bas de cette page en deux versions:"On line" ou en format Excell.
Il vous suffit d'introduire les différentes valeurs et l'application vous donne les réponses.
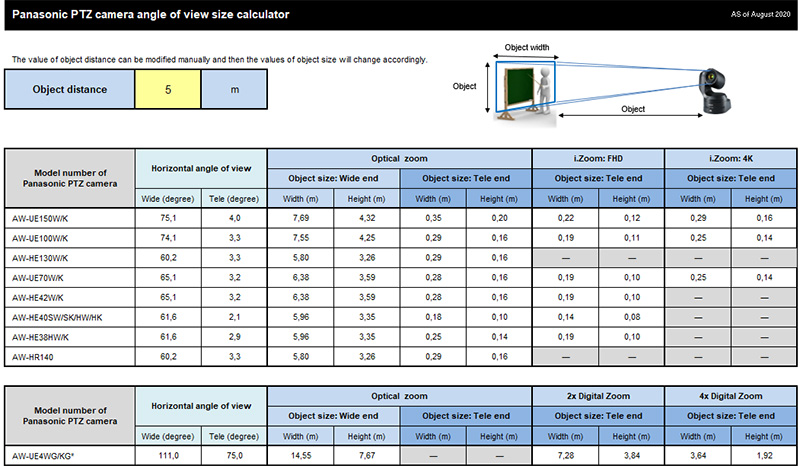
Câblage et mise en réseau.
Vous avez deux possibilités pour alimenter la ou les caméra(s).
La première, les caméras sont alimentées par leur propre alimentation (petit bloc alimentation).
Le câblage est plus compliqué, le nombre de câbles est plus important.
L'avantage, chaque caméra est alimentée séparément, par sa propre alimentation. Le switch, sert dans ce cas juste à aiguiller les infos par l'intermédiaire des câbles RJ45.
Petit rappel, le modèle AW-HE130 doit être alimenté par un port PoE+ tandis que le modèle AW-UE150 demande un port PoE++!!!
Attention à la qualité des câbles car on a des courants importants dans ceux-ci ... il faut éviter les courts-circuits sinon toutes les caméras seront affectées, le noir total!

La deuxième possibilité est d'alimenter toutes les caméras par le hub (switch) qui est dans ce cas du type PoE++ (42V à 57V et 90W par port).
L'avantage, ici, on réduit le câblage. Il se simplifie. Cela n'est pas négligeable sur une captation, câblage plus propre et moins de risques de pannes.
Inconvénient, le hub doit pouvoir supporter l'ensemble de la consommation des caméras pendant plusieurs heures.
Des ventilateurs se mettent en marche, source de bruit!
A noter que la HE-RP150 peut-être connectée sur le switch directement, sans son alimentation. Elle ne requiert que du POE+.

Avant, on devait utiliser un câble croisé (Crossover cable) pour raccorder une seule PTZ à sa commande.
Maintenant un câble droit (Straight cable) fera aussi bien l'affaire.
Je rappelle la longueur maximale de 100m à ne pas dépasser si on alimente les PTZ via le réseau.
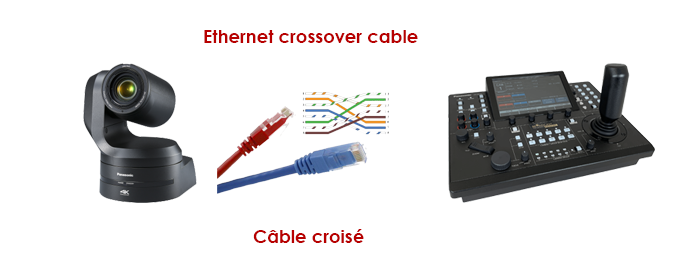
Par contre, dès que l'on utilise plusieurs caméras, un hub (switch) s'impose et là on utilise obligatoirement des câbles droits (Patch cable/Straight cable).
La catégorie du câble a aussi toute son importance.
Les catégorie 5e à 6a sont recommandées.
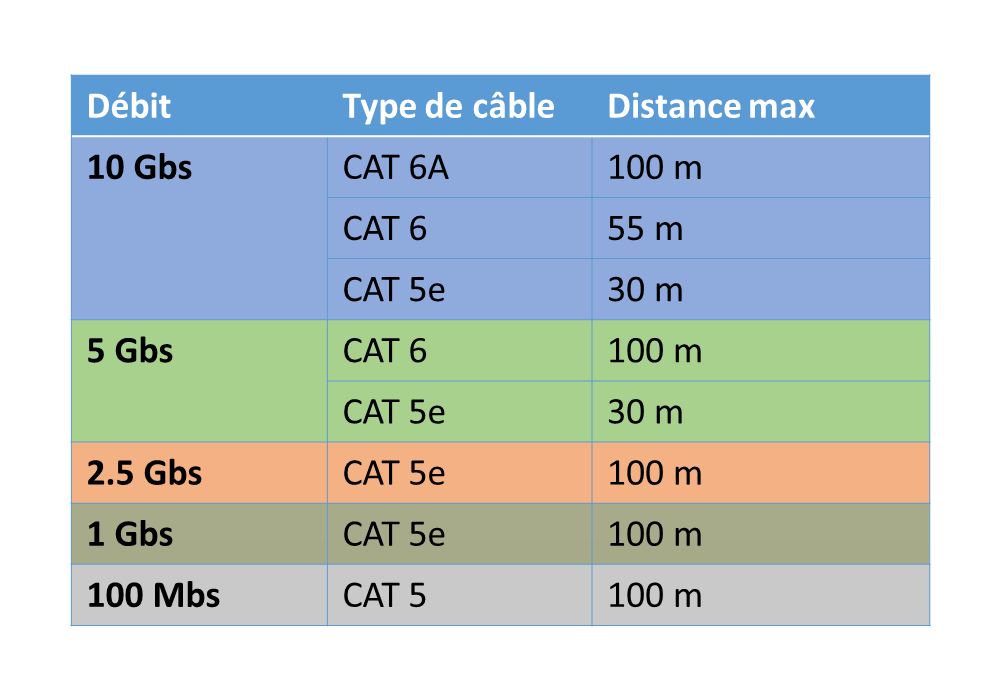

Voici, ci-dessous, une installation type avec un adressage généré par la Box et son DHCP actif (voir le chapître "IP et réseaux").

On remarque qu'il y a une tablette PC introduite dans le réseau. En parallèle avec la commande, elle va pouvoir commander et régler les caméras.
On utilisera les utilitaires et programmes fournis par Panasonic.
Utilisation de Easy IP et Easy IP Plus
Ces programmes vous permettront de rechecher facilement les PTZ de Panasonic sur votre réseau mais aussi de changer les adresses IP des différentes caméras.
Vous pouvez télécharger ces utilitaires dans l'onglet "Download" au bas de votre écran.
Le mode d'emploi se trouve lui dans l'onglet "Documentation".
La version "Easy IP Plus" est plus récente et plus complète. Elle est plus adaptée aux caméras plus récentes (AW-UE150)
Easy IP
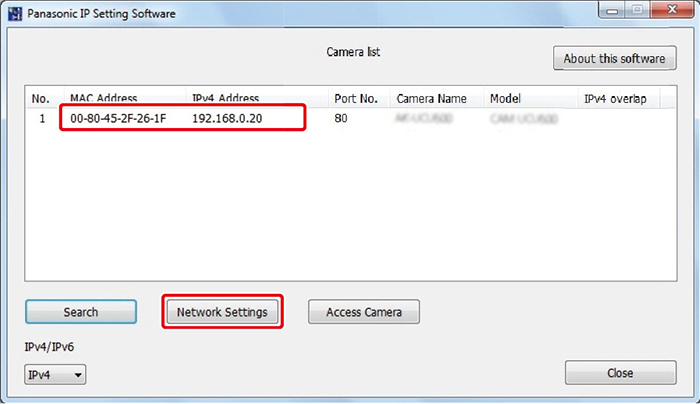
Remarque
Si la ou les RP s'affichent dans le programme de recherche, vous pouvez changer les paramètres d'adresse IP via le bouton "Network Settings"ou tout simplement sur la RP elle-même.
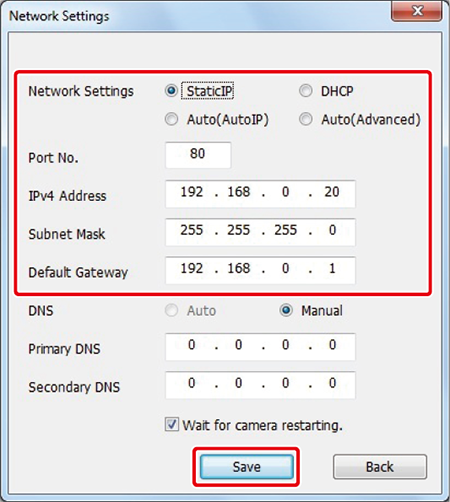
Easy IP Plus
Comme je le disais Easy Ip Plus est une version plus aboutie et plus récente de Easy IP.
Easy IP fait le strict nécessaire et il le fait bien!
La dernière version est plus adpatée aux PTZ AW-UE150 et elle vous donne plus d'informations sur les caméras.
Le résultat sera le même quoique vous utilisiez.
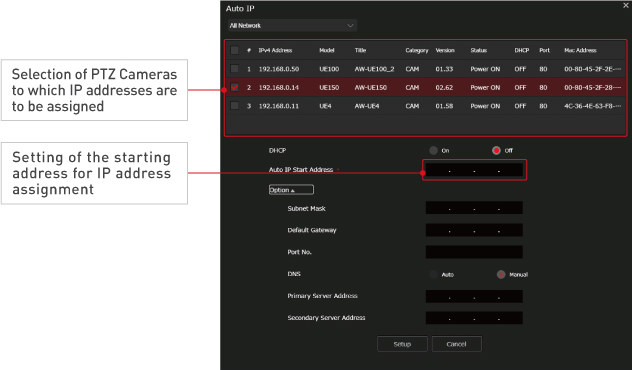
1. Visualisation des images et des paramètres des caméras via une interface WEB
Easy IP, vous donne la possibilité d'avoir accès aux caméras en ouvrant pour vous un "Browser" (Internet Explorer, Firefox, Edge, Chrome ...)
Il suffit pour cela d'ouvrir Easy IP, de sélectionner la caméra et de cliquer sur "Access Camera".
Vous pouvez le faire pour chaque caméra détectée. Une nouvelle fenêtre s'ouvrira à chaque accès. Tous les paramètres internes des caméras seront dès lors accessibles. Avantage par rapport à la commande, tous les paramètres sont directement accessibles sous la forme de menus. Vous pouvez également sauvegarder les paramètres, les copier et les transférer dans une autre caméra. Ce sera un gain de temps et vous serez certains que toutes vos caméras ont les mêmes Presets.
2. Visualisation des images et des paramètres des caméras via l'application dédiée
Vous pouvez télécharger l'application "PTZ Control Center".
C'est un programme complet qui permet de visualiser dans l'interface sur l'écran de votre ordinateur un maximum de 16 PTZ.
Ce logiciel est gratuit et téléchargeable dans l'onglet "Download". Malheureusement celui-ci ne fonctionne que sur Windows.
PTZ Control Center
- Fonctions principales
- Gestion centralisée de plusieurs caméras PTZ
- Boutons Rotation / Inclinaison / Zoom, curseurs ou commande
tactile sur l’écran
- Boutons de préréglage de la caméra avec vignettes
- Ajustement de la qualité de l’image de la caméra
- Contrôle simultané de plusieurs caméras
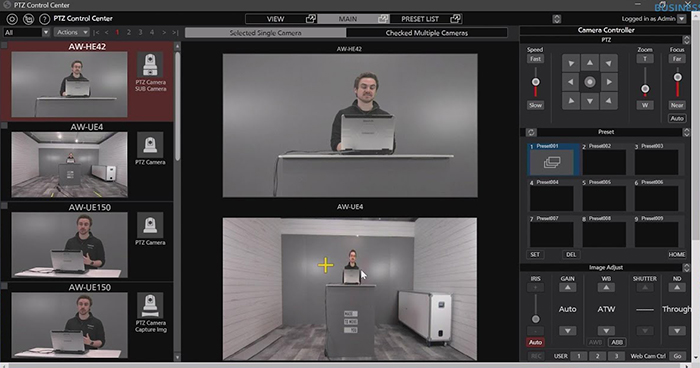
Paramétrer la carte réseau de son ordinateur
L'utilitaire Easy IP va retrouver très facilement les différentes PTZ et la RP, celles-ci ne seront pas accessibles ou modifiables si vous ne changez pas les paramètres de la carte réseau de votre ordinateur.
La carte réseau interne doit impérativement être dans le même range d'adresses IP.
Voici comment faire:
- Un clic droit sur l'icône réseau, ouvrir les paramètres réseau et internet.
- Choisir "Ethernet".
- "Modifier les options d'adapateur".
- Sélectioner la carte réseau utilisée.
- Propriétés.
- Double clic sur "Protocole Internet Version 4 (TCP/IPv4)".
- "Utiliser l'adresse suivante", "Adresse": (192.168.x.x) ainsi que "Masque de sous-réseau":(255.255.255.0) sans oublier "Passerelle par défaut": (192.168.x.1).
- Cliquer: "Valider les paramètres en quittant" puis "OK".
- Voilà la carte configurée. Vous pouvez accéder maintenant aux PTZ.
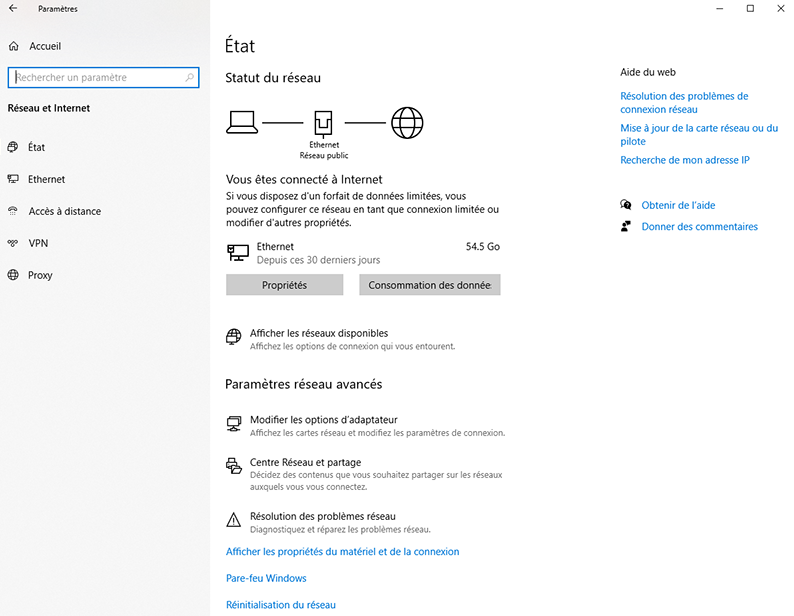
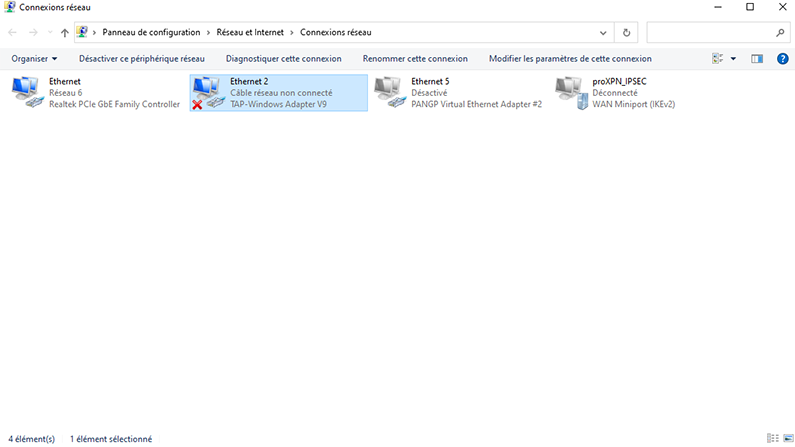
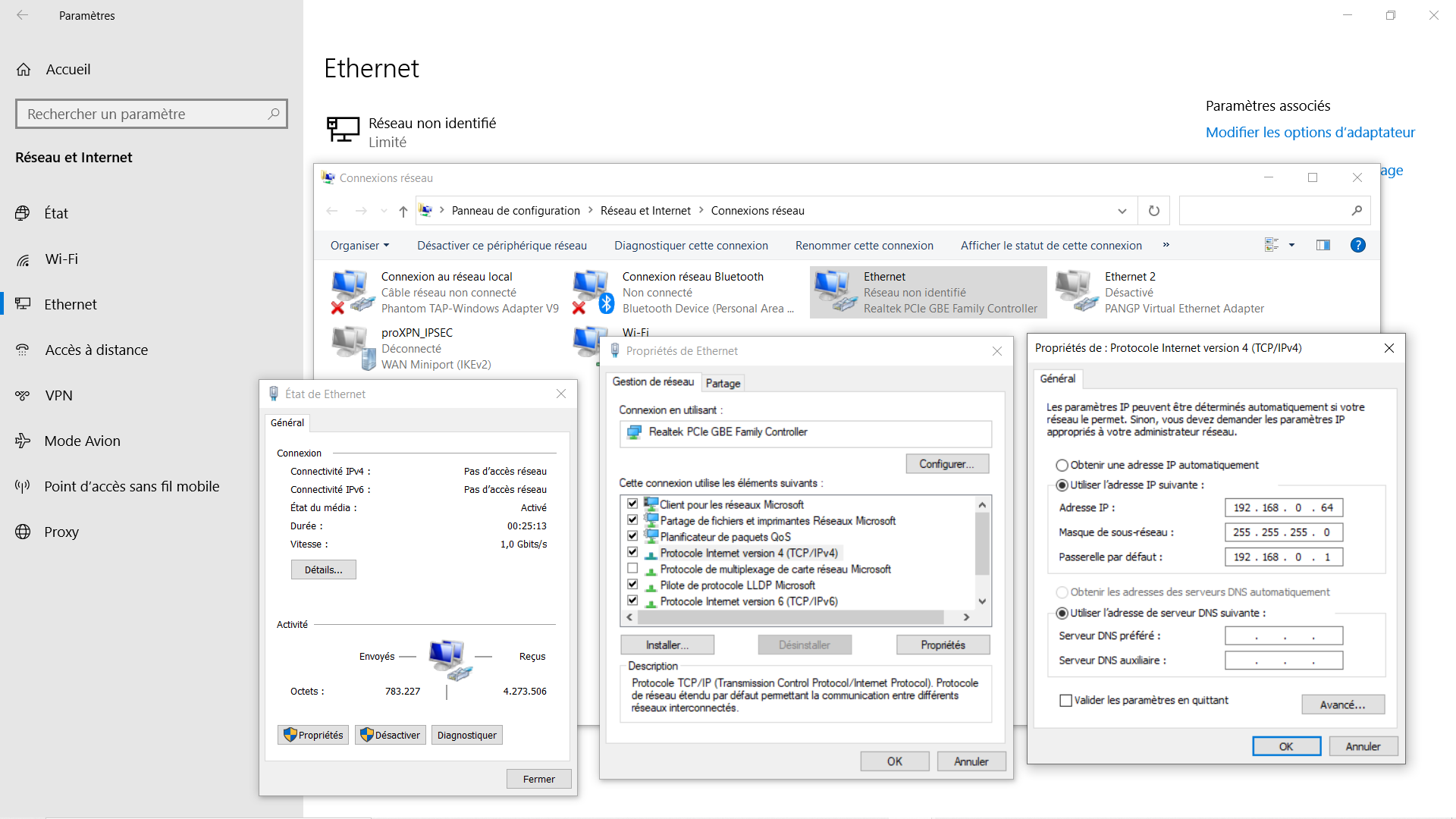
Exemple de câblage d'un ensemble
de 4 PTZ
Voici ci-dessous, un exemple de câblage de quatre PTZ sur un écran de contrôle pour un correcteur.
Pour simplifier il est possible de travailler avec une matrice, ce qui simplifiera le câblage. Attention de ne pas passer par le mixing (vMix...) qui n'est peut-être pas transparent au niveau des entrées, si des réglages ont été faits dans le passé !!!
Pour simplifier le câblage, on peut evidemment passer par une matrice.





Que faire si le mot de passe a été changé?
Vous pouvez suivre la procédure ci-dessous.
Il est également possible de remettre la caméra dans son état initial lors de l'achat du matériel.

Le standard SDI (Serial Digital Interface)

Le standard SDI (Serial Digital Interface) est un format de transmission pour la vidéo numérique, utilisé principalement dans le secteur de la diffusion.
Il permet de transporter des signaux vidéo sans compression, avec ou sans audio, sur des câbles coaxiaux.
Les variantes de SDI comme 3G-SDI, 6G-SDI, et 12G-SDI font référence à la bande passante et à la vitesse de transmission :
3G-SDI : peut transmettre jusqu'à 3 Gbit/s, souvent utilisé pour les vidéos HD (1080p).
6G-SDI : atteint 6 Gbit/s, adapté pour la vidéo en 4K à 30 fps.
12G-SDI : monte jusqu'à 12 Gbit/s, supportant la 4K jusqu'à 60 fps.
En résumé, plus le nombre est élevé, plus le débit est important et plus le format peut prendre en charge des vidéos de haute qualité.
L'HD-SDI est régulièrement transmis sur un câble coaxial vidéo numérique RG6 à faible perte, jusqu'à une distance maximale nominale d'environ 100 mètres.
Le standard NDI (Network Device Interface)
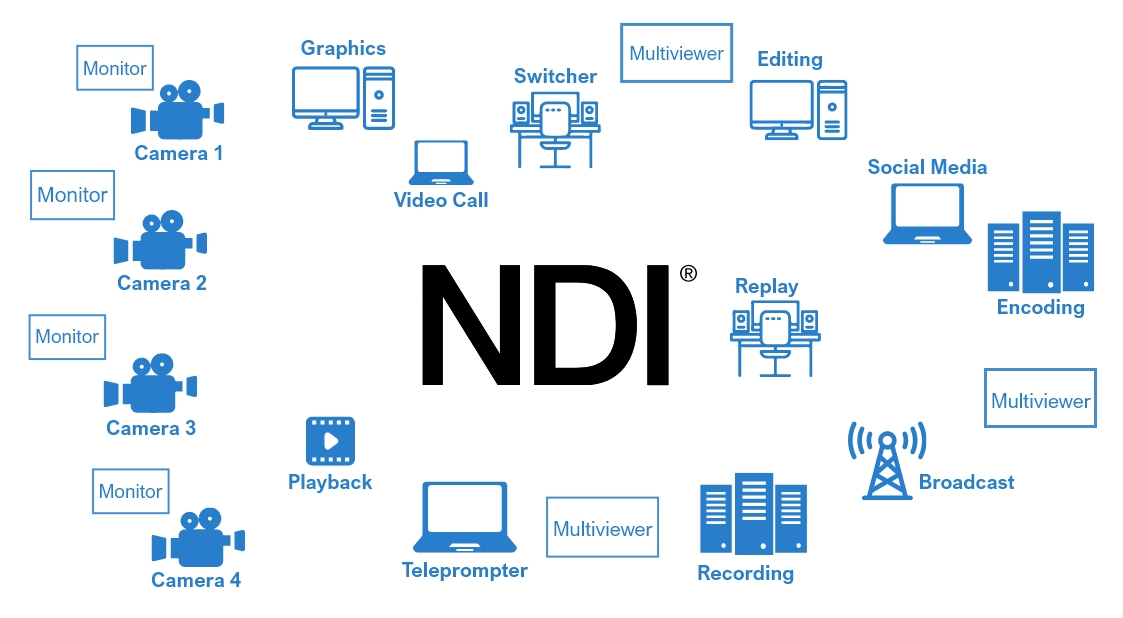
Le NDI est un standard de transmission vidéo développé par NewTek, qui permet d'envoyer de la vidéo haute qualité sur un réseau IP (comme un réseau Ethernet).
Contrairement au SDI qui utilise des câbles coaxiaux, le NDI fonctionne sur un réseau informatique standard.
L’avantage du NDI est qu’il permet de transmettre des flux vidéo et audio en haute qualité de manière flexible, sans avoir besoin de câblage spécifique pour chaque caméra ou source.
C'est très utile pour les productions en direct, car on peut connecter plusieurs appareils (caméras, ordinateurs, mixeurs) sur le même réseau et partager les flux facilement.
Attention aux limites de votre réseau. Un réseau local est limité dans le débit. Vous ne pourrez pas brancher 50 cameras NDI sur votre réseau en 4K alors que le débit du réseau est limité à 1G/s